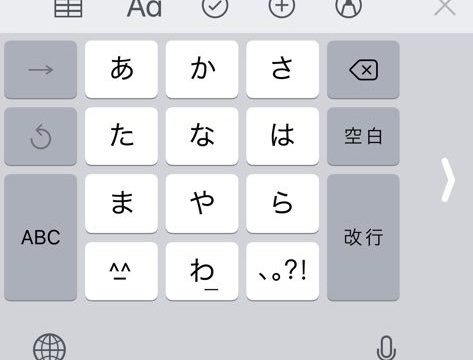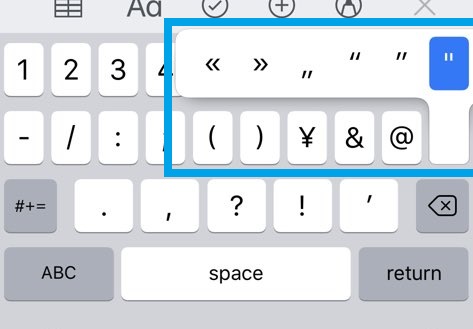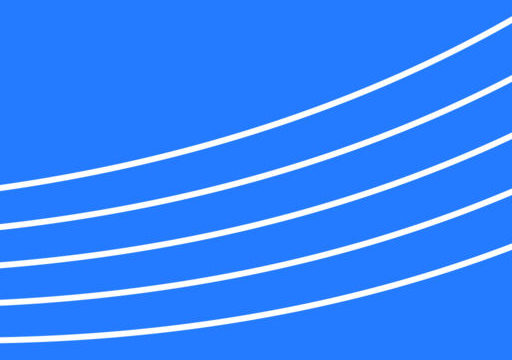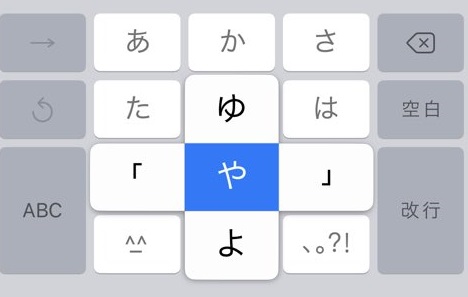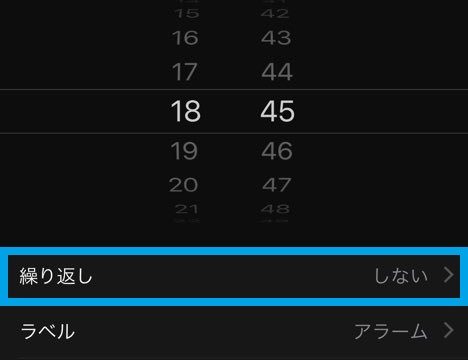iPhoneのカメラアプリを設定から変えられるの知っていましたか?
これも思った以上に知らない方が多いので、今回は解説していきます。
※この記事はiPhoneXを参考に書いていますので、多少他モデルとは異なるかもしれませんがご了承ください。
目次
カメラ機能の変更した設定を保持する方法
iPhoneの「設定」を開いて「カメラ」の項目をタップしてください。
そのカメラの中項目の一番上に「設定を保持」があるので、タップします。
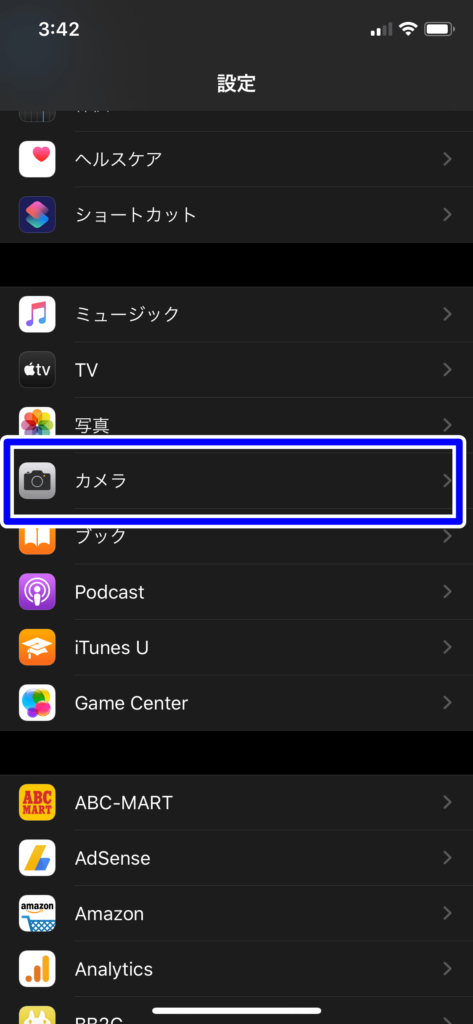
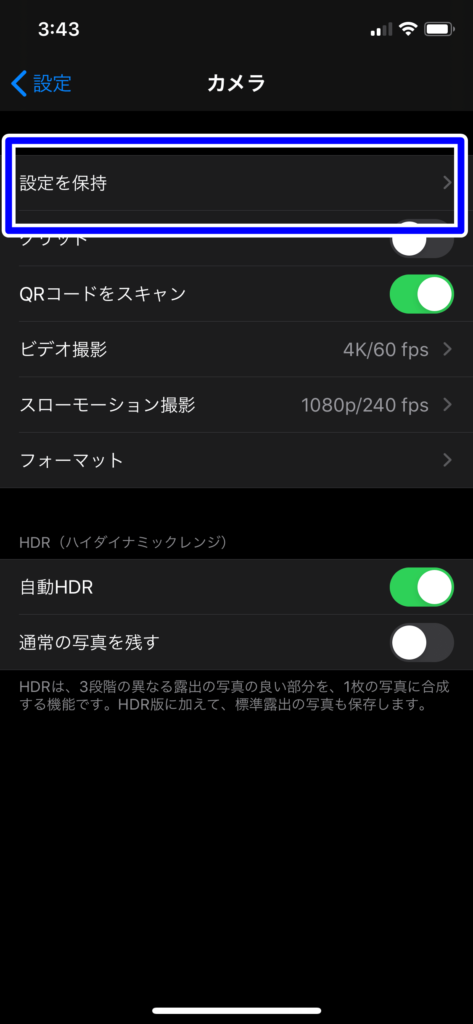
すると、保持できる設定の項目が出てくるので、保持したい項目にチェックを入れてください。
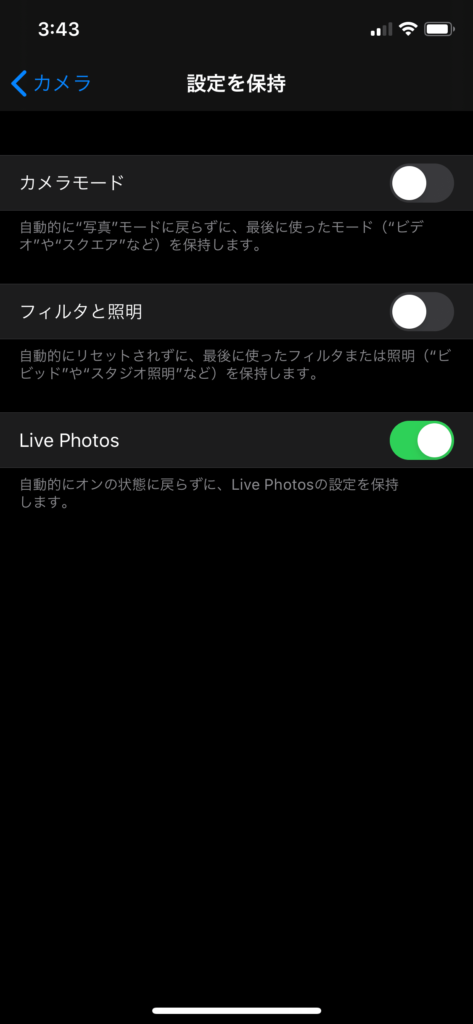
保持できるカメラの設定は?
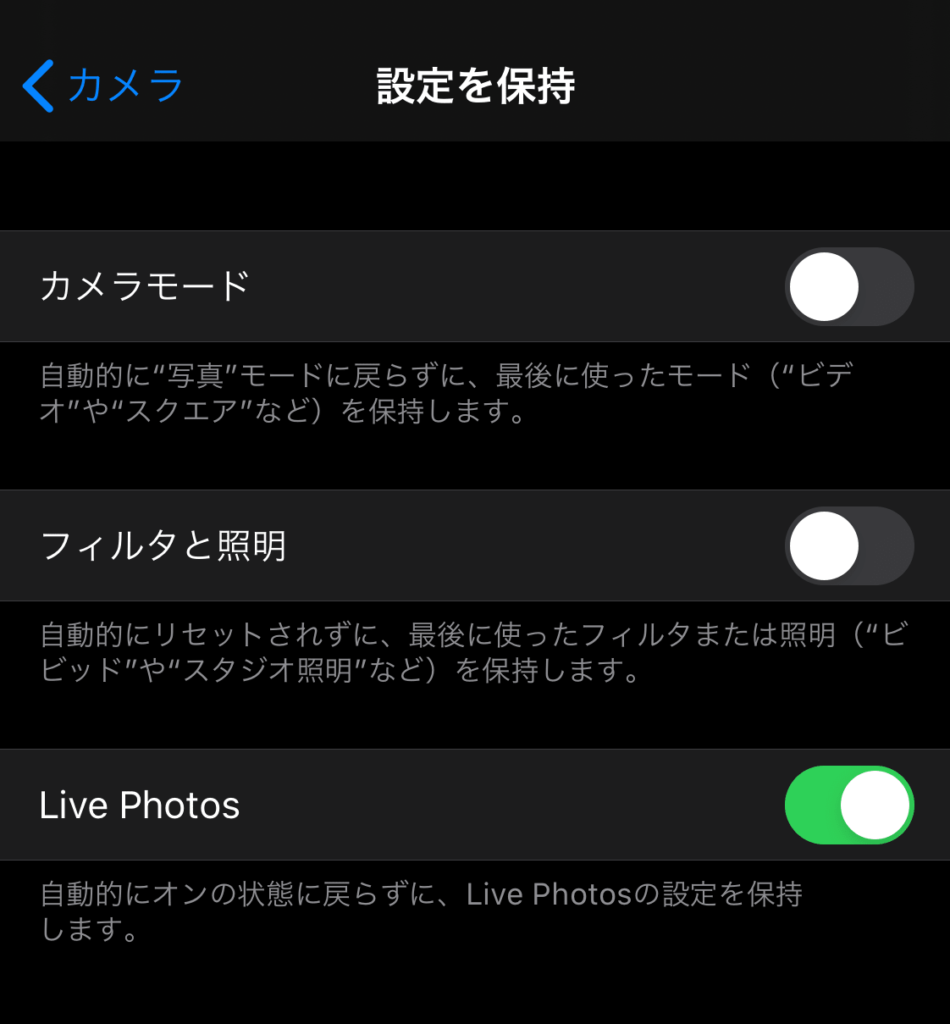
「カメラモード」
「カメラモード」をオンにしておけば、前回最後に使ったカメラモードが、次回使用時にも保持されたままになります。
iPhoneは基本的に、カメラを起動したときの最初のモードは「写真モード」となっています。
しかし、写真モード以外の「ビデオ」や「ポートレート」などの他モードを多用している方もいるでしょう。
写真モード以外のモードしか利用しないという方はオンすれば、カメラアプリを起動したときにいちいちモードを切り替えなくて済むので便利かも。
「フィルタと照明」
「フィルタと照明」をオンにすれば、最後に使ったフィルタや照明などの設定を保持したまま次も使うことができます。
フィルタは「ドラマチック」や「ビビッド」「ノアール」などがあります。
写真加工アプリを利用しなくても十分加工できるので、一度使ってみてください。
 ドラマチック
ドラマチック
 ビビッド
ビビッド
 ノアール
ノアール
「Live Photos」
次は「Live Photos」ですね。
まずLive Photosの機能を知っていますか?
簡単に言うと、撮影した写真の前後1.5秒間(合計3秒)の映像と音声が録画されるという機能です。
詳しくはここで説明しています。

そのLive Photosの機能のオン・オフの設定を保持したまま次使うことができるようになります。
このLive Photosで撮った写真も、SNSのプロフィール画像やiPhoneの壁紙に設定することができるのでぜひ試してみてください。
ちなみにこのマークが「Live Photos」のマークになります。
写真モードの画面上部にあるので探してみてください。

グリッド
次は「グリッド」ですね。
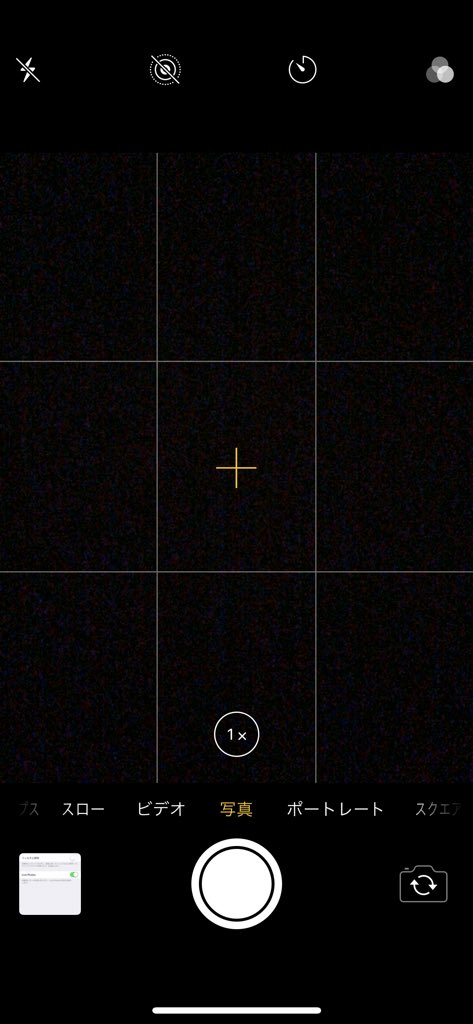
グリッドは上の写真のように画面を9つに分割してくれる機能です。
このラインは写真は撮った時には消えているので安心してください。
このラインを出すことで、写真に収めたい対象を真ん中にもってこれている移せているのか確認することができます。
また、線がまっすぐなので斜めにとってしまう問題も解決できます。
使ったことがなかった方はぜひ使ってみてください。
QRコードをスキャン
次は「QRコードをスキャン」です。
これはほんとに便利なのでオンにしておくことをおすすめします。
iPhoneでQRコードをスキャンするのに専用のアプリは必要ありません。
なぜなら、このカメラ設定の「QRコードをスキャン」をオンにしておけば、カメラアプリでQRコードをスキャンして読み込む事が可能なんです。
ほんとにiPhoneって便利ですよね。。。
この設定をオンにして不便になることはないので、オンにしておくといいでしょう。
ビデオ撮影
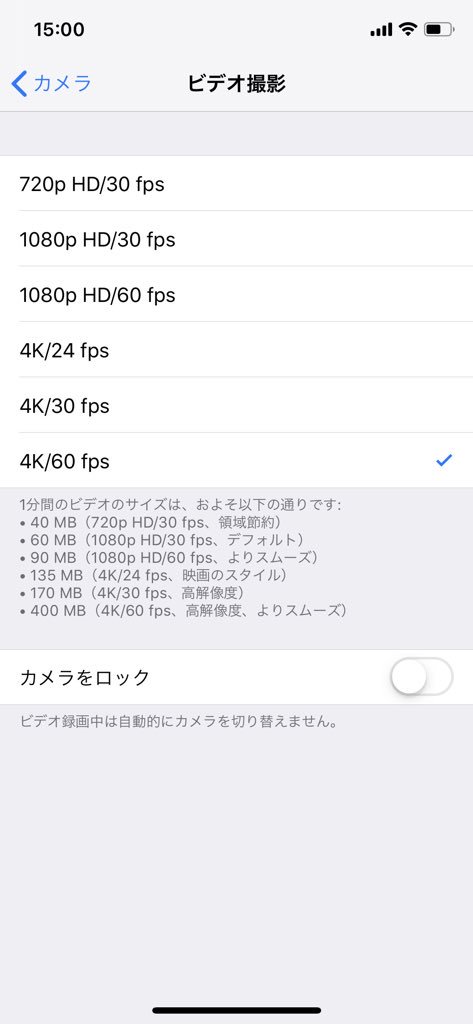
設定の「ビデオ撮影」では、ビデオで撮影するときのの解像度などを設定することができます。
設定は、
・720p HD/30 fps
・1080p HD/30 fps
・1080p HD/60 fps
・4K/24 fps
・4K/30 fps
・4K/60 fps
から選ぶことができます。
スマホで4K/60 fpsの動画が撮影できる時代ですよ。
ほんとにきれいです。
自分は常に4K/60 fpsですが、高解像度でなめらかなビデオになれば容量も大きくなります。
ですので、この解像度の設定は自分のiPhoneの容量と相談してみてください。
写真の一番下にある「カメラをロック」をオンにすれば、録画している最中に倍率を変えると明るさ等が変わってしまうのを防ぐことができます。
動画を撮影中にレンズを切り替えたくない方は設定してみてください。
スローモーション撮影
次は「スローモーション撮影」についてです。
これはスローモーションで撮影する際の解像度を設定できるモードです。
設定できる項目は
・1080p HD/120 fps
・1080p HD/240 fps
の2つとなります。
私は常に、1080p HD/240fpsを選択してますが、1080p HD/120 fpsの約3倍の容量を使うことになります。
そこもあなた自身のiPhoneとの相談で決めてくださいね。
フォーマット
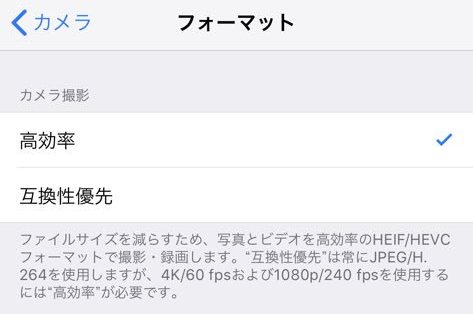
次は「フォーマット」についてです。
簡単に言うと動画や写真の保存方式の変更ができるところです。
基本的には「高効率」のままでいいです。
互換性優先にしてしまうと、JPEGやH.264などの高画質形式で保存ができる代わりに容量が倍以上になってしまいます。
ほとんどの場合、高効率のままで何ら不便がないので高効率でいいでしょう。
しかし、使っているツールなどによって「互換性優先」にしなければならない可能性があるので注意が必要ですが、撮影後に形式を変えることも可能なので、「高効率」をお勧めします。
HDR
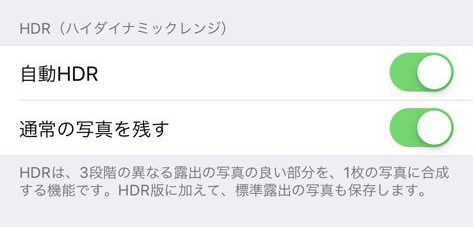
最後は「HDR」ですね。
HDRとは「ハイダイナミックレンジ」の略ですね。
HDRとは「3段階の異なる露出の写真の良い部分を、1枚の写真に合成する機能」となっています。
これを簡単に言うと、「明るさの違う複数枚の写真を合成し、暗い場所や逆光などでもきれいに写真を残してくれる機能のこと」です。
項目上の「自動HDR」をオンにしておけば、写真を撮影する際は常にHDRの機能を使ってくれるようになります。
より自然な写真を撮影することが可能なため、この項目にはチェックを入れておくことをおすすめします。
また、下の「通常の写真を残す」にチェックを入れてしまうと、HDRを自動またはオンにした状態で写真を撮った時に、HDRの加工がされた写真と加工がされていない写真の2枚が保存されます。
通常の写真がいらないという方はこの項目はチェックを外していて構わないと思います。