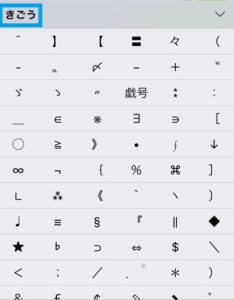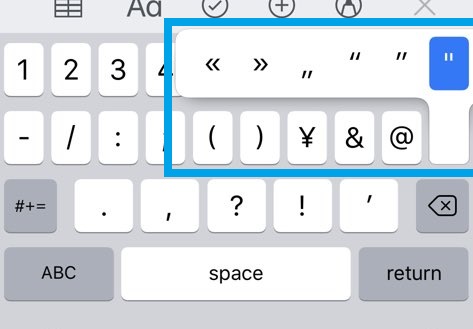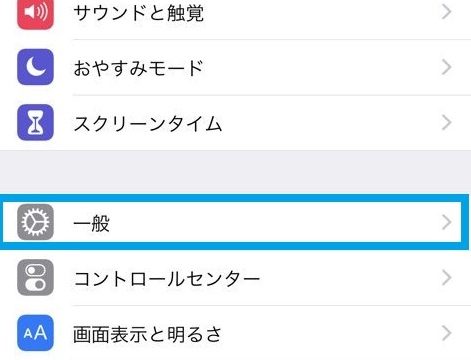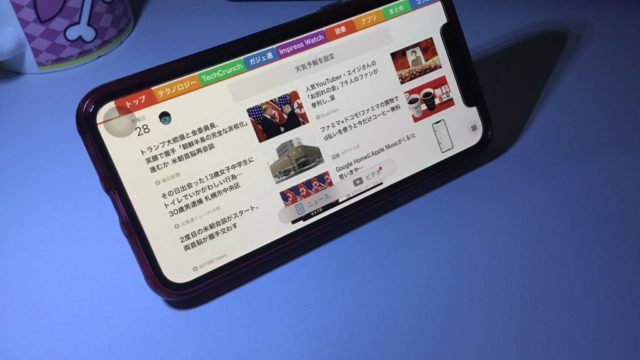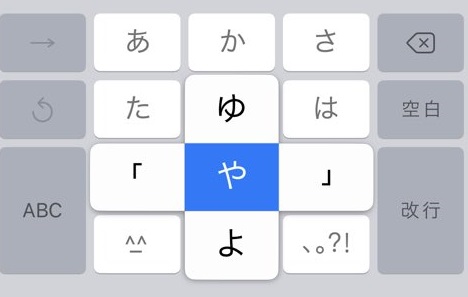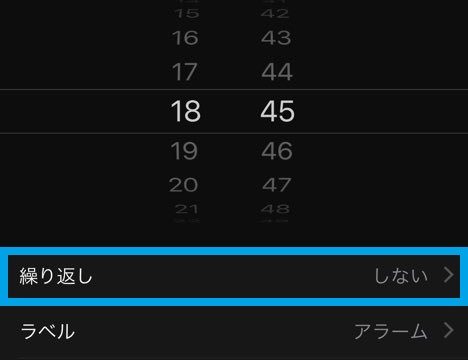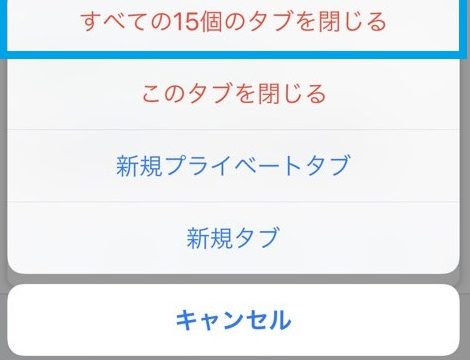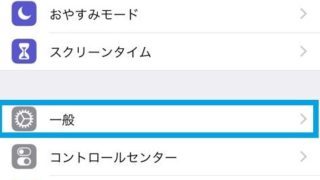iPhoneを使っていく中で、最近自分が感じていたことが「キーボードの中に記号が少ない」ということです。
普段の会話の中で記号をめったに使うことはありませんが、顔文字には記号が含まれていることがほとんどです。
iPhoneにも顔文字はデフォルトで追加されており、画像のようにキーボードの左下の部分に搭載されています。
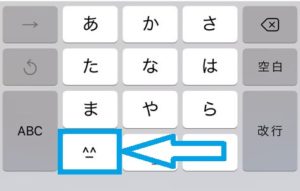
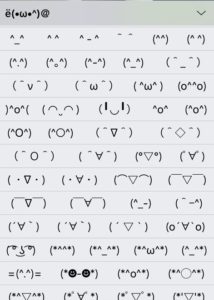
そんな顔文字に使用されている記号ですが、キーボードのどこを探してもなかなか見つかりませんよね。
今回は、そんなiPhoneに隠されている記号を簡単に表示する裏技を紹介したいと思います。
『日本語かな』の数字から
まずは最も簡単な方法から紹介します。
iPhoneのキーボードの中にもいろいろな種類がありますが、その中の「日本語かな」を表示してください。
「日本語かな」の中にある『数字』を表示します。
そこをしっかり見ると、数字の下の部分に記号がいくつか表示されていますよね。
その部分から記号を表示することが可能です。
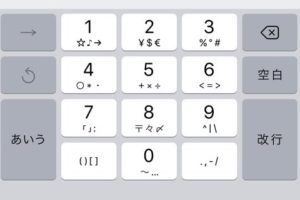
iPhoneでフリック入力を使用するときに、あまり「数字」を開くことがなく気づいていなかった方もいるかもしれませんが、ぜひ使ってみてください。
キーを長押しして記号を表示する裏技
先ほど紹介したのは、「音符」や「括弧」などの一般記号を表示する方法です。
今回裏技として紹介する方法では、一般記号とは違う特殊記号を表示する方法を紹介したいと思います。
この方法も先ほど紹介した方法と同様とても簡単なので、ぜひ活用してみてくださいね。
まずは、キーボードの『English(Japan)』を表示してください。
表示したらその中のどれかのキーを長押ししてください。(今回は「”」を長押ししています)
すると、下の写真のように長押ししたキーに関連した特殊記号が複数表示されると思います。
表示されたら、自分が使用したい記号の位置まで指をスライドしすれば入力することができます。

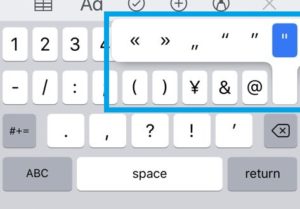
ただしここで注意点があります!
この方法では、長押ししているキーによっては関連している特殊記号がなく、特殊記号が表示されない場合があります。
特殊記号が表示されなくても、iPhoneが壊れたわけではないので安心してくださいね。
もっと簡単に記号を表示したい!
先ほど紹介した方法では、キーボードの種類をいちいち変更しなければいけなかったですよね。
「そんなの面倒で嫌だ」
という方もいるでしょう。
そういった方のために、もっと簡単な方法を紹介します。
それは、「きごう」の予測変換で表示する方法です。
どのスマホにも予測変換機能が搭載されていますよね。
その予測変換機能を使えば、「きごう」と入力するだけで、一般記号だけでなく特殊記号まで一緒に表示してくれます。