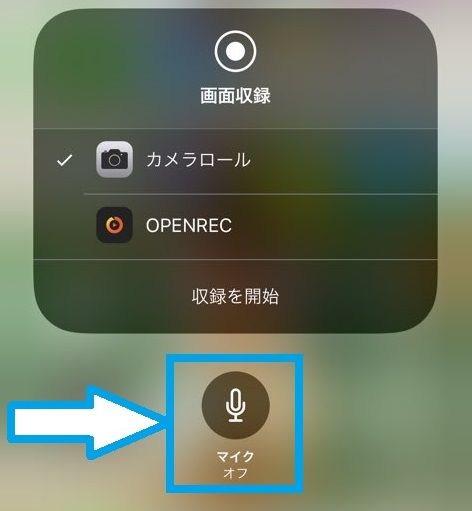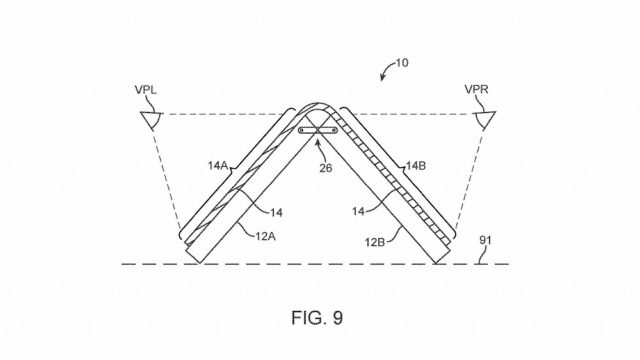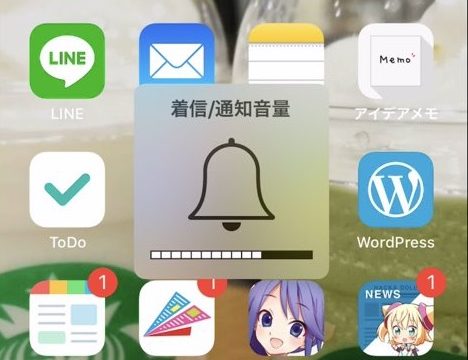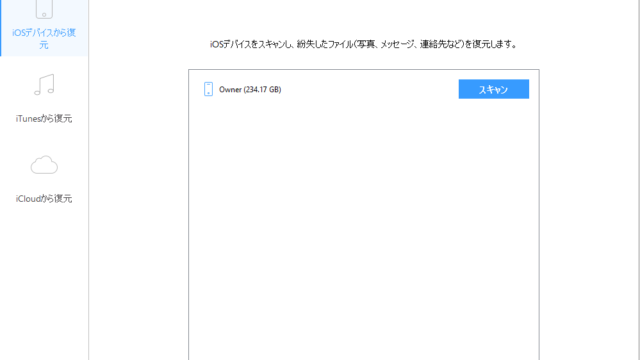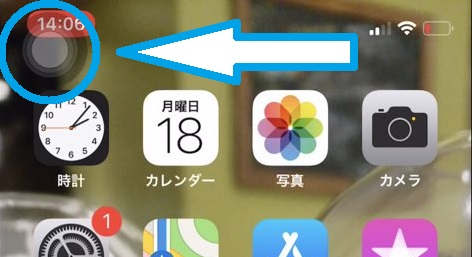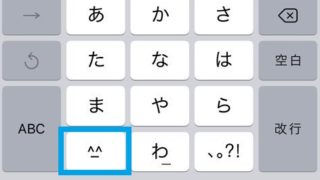iPhoneはiOSのアップデートの度にどんどん進化して発展していっています。
最近のアップデートで特に便利になったといわれているのは、iOS11へのアップデートだと思っています。
iOS11では様々な機能が使えるようになり便利になりましたが、その機能の中で最も注目されたのは『画面収録』だと思います。
この『画面収録』という機能では、iPhone以外の機材が何もない状態でiPhoneの画面を録画できるようになりました。
この機能を活用することで、スマホなどで簡単にゲームの実況動画やプレイ動画を撮影することができるようになりました。
このまま進めば本当にパソコンがなくても、ほとんどスマホだけでなんでもできるようになりそうですよね。。。
今回は、
・iPhoneで画面収録する裏技
・画面収録で自分の声を追加する裏技
について紹介したいと思います。
http://riscrepe.com/2019/01/26/iphone%E3%81%AE%E3%82%B3%E3%83%B3%E3%83%88%E3%83%AD%E3%83%BC%E3%83%AB%E3%82%BB%E3%83%B3%E3%82%BF%E3%83%BC%E3%82%92%E3%82%AB%E3%82%B9%E3%82%BF%E3%83%9E%E3%82%A4%E3%82%BA%E3%81%99%E3%82%8B%E8%A3%8F/
iPhoneの画面を録画する裏技
それでは、iPhoneの中に『画面収録』を追加する方法を紹介したいと思います。
まずは、iPhoneの「設定」から「コントロールセンター」を表示していください。
「コントロールセンター」をタップした先に「コントロールをカスタマイズ」という項目があるので、タップしてください。
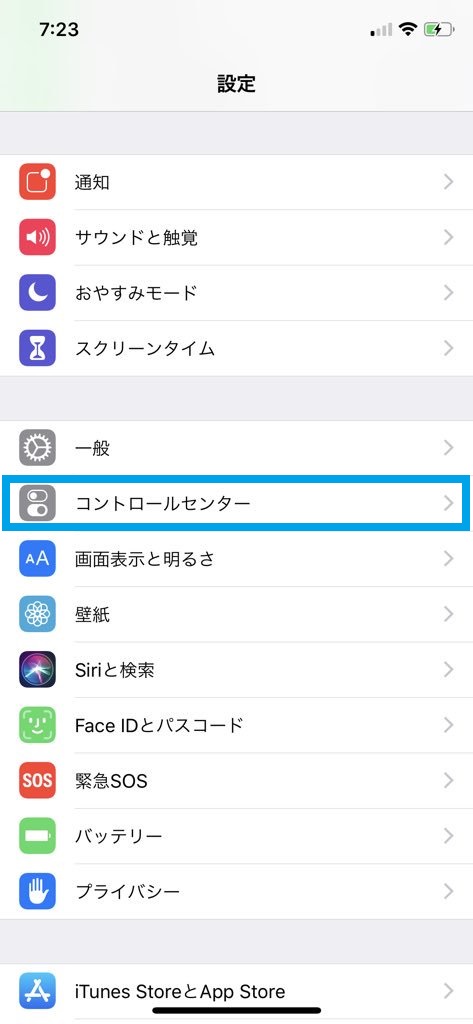
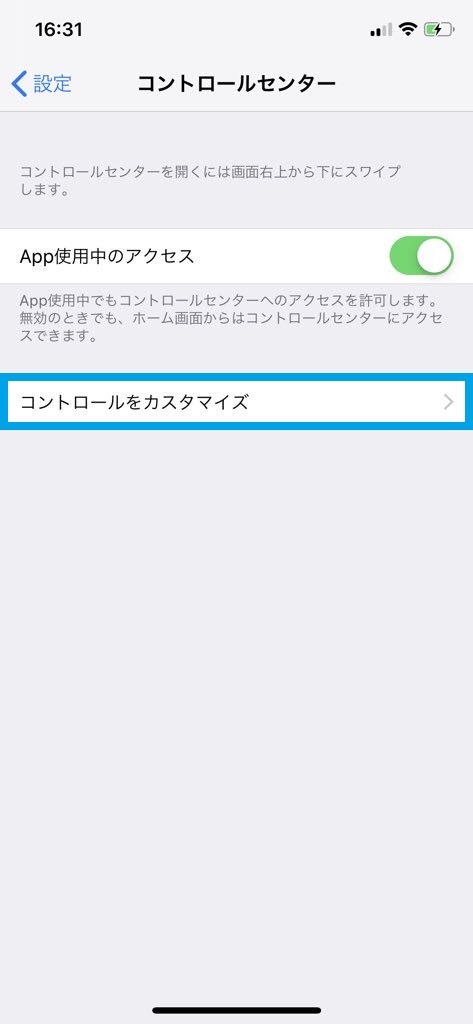
その先に、コントロールセンターに表示されている項目を編集する画面が表示されるので、そこから「画面収録」を探してください。
見つけたら、画面収録を追加することでコントロールセンターに画面収録が表示されるようになります。
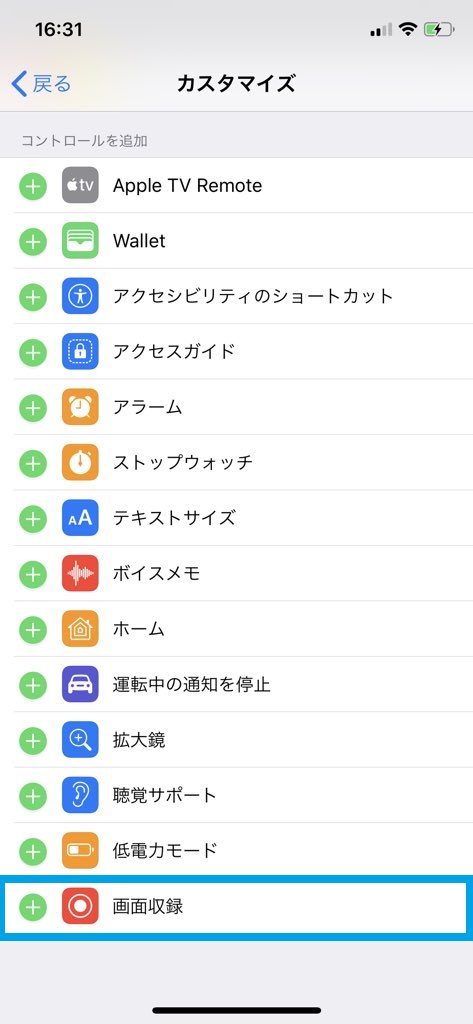
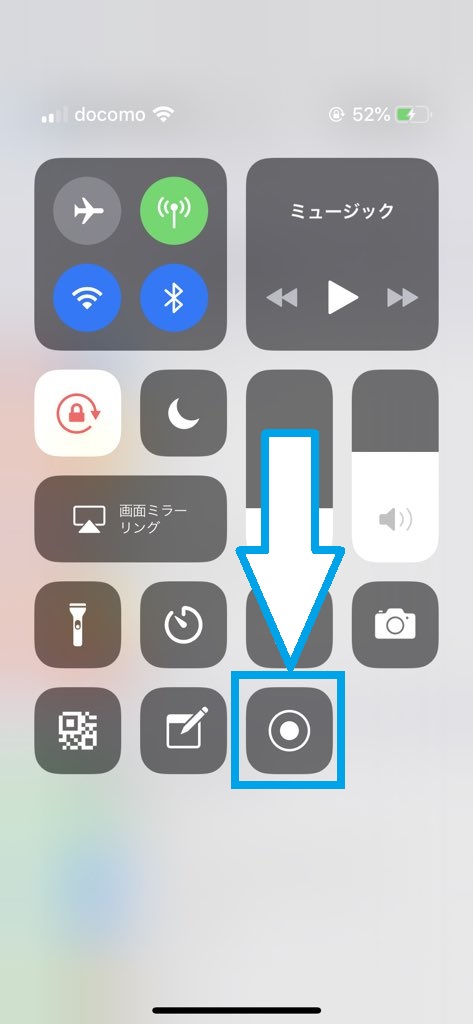
これで、『画面収録』機能をコントロールセンターからすぐに使用できるようになりました。
画面収録したい際は、コントロールセンターにある「画面収録アイコン」をタップすることで、3秒後に録画が始まります。
録画する際はしっかりと準備してから始めるようにしましょう。
画面収録で自分の声を追加する方法
この画面収録機能ですが、Youtubeなどの動画投稿サイトが発展し広まったというのが大きいと思います。
ということは使う場面として考えられるのが、実況動画や解説動画の撮影だと思われます。
そういった動画で必要になってくるのがやはり自分自身の「声」ですよね。
字幕などでもいいんですが、やはり声で説明したほうが楽ですし動画を見ているほうもとても分かりやすいと思います。
そういった方に向けて、画面を録画する際に自分自身の声を入れる裏技もあるんです。
やり方は簡単で、まずはコントロールセンターに表示されている「画面収録アイコン」を3Dタッチ(アイコンを少し強く押し込む行為)してください。
そうすることで、写真右下の画面が表示されます。
その画面で「マイクオフ」という表示があると思うので、そこをタップして「マイクオン」に切り替えてください。
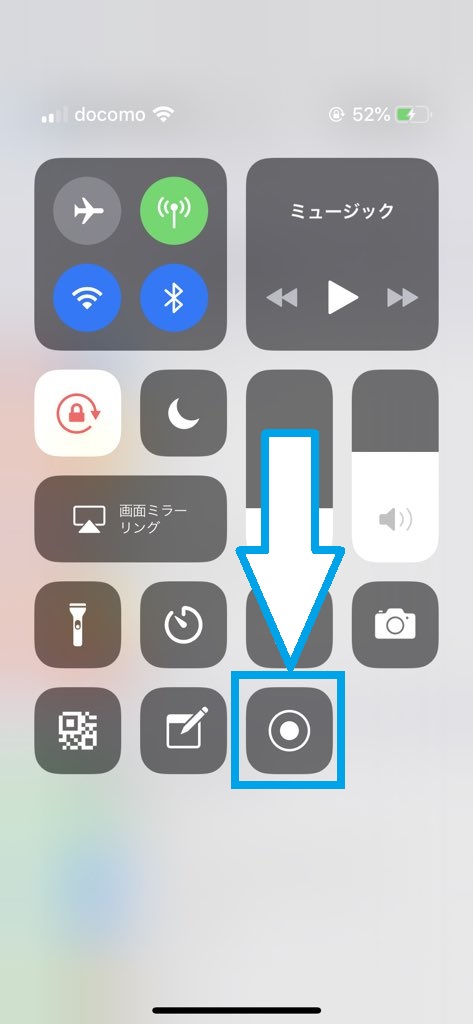
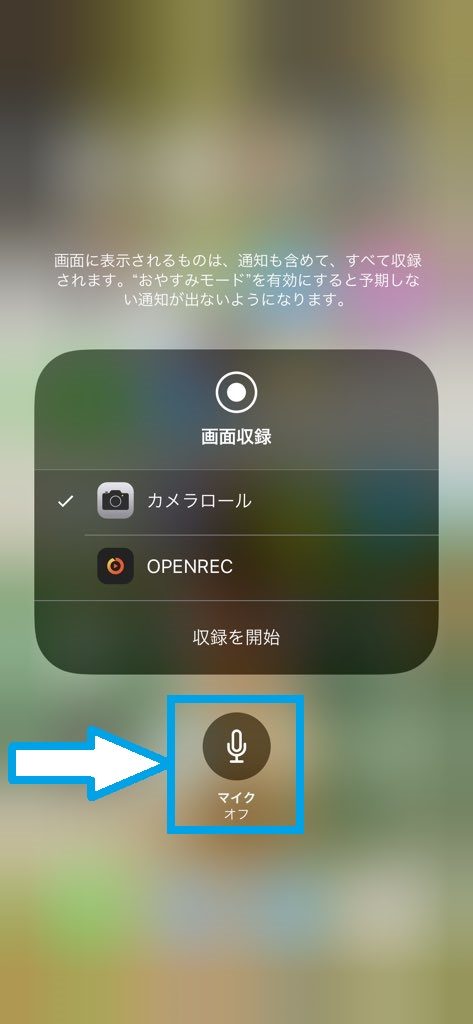
そうすることで、自分自身の声を収録している動画に入力することができます。
自分の声を入力したいという方はぜひ試してください。