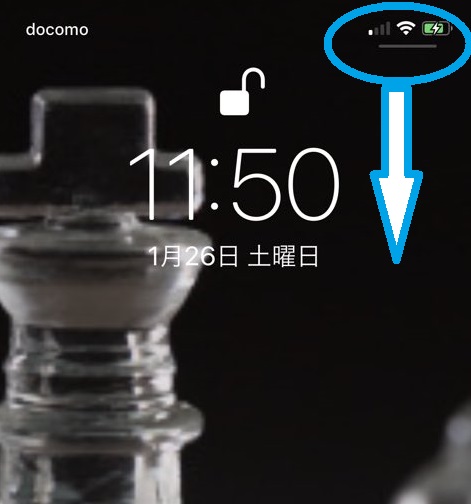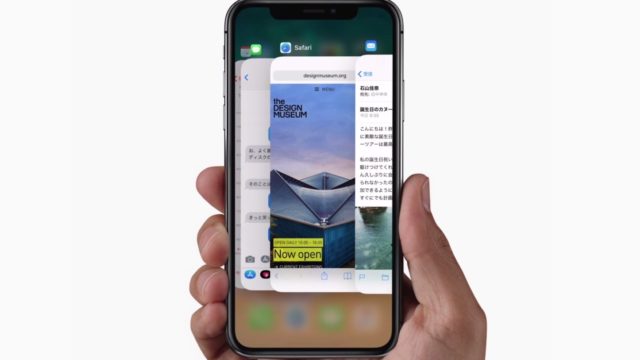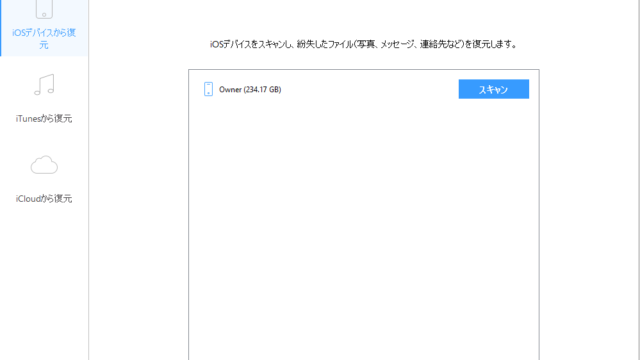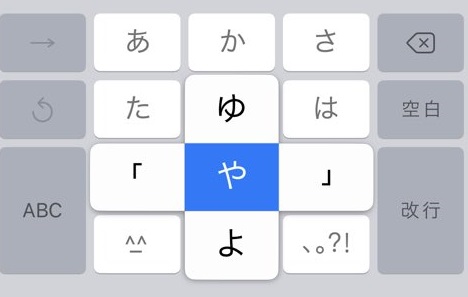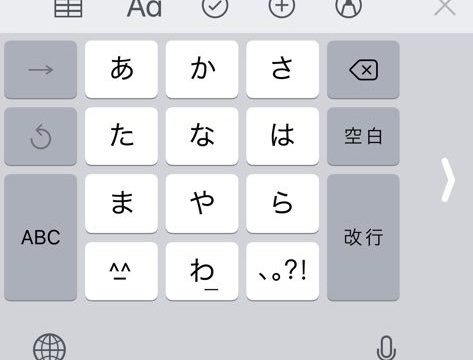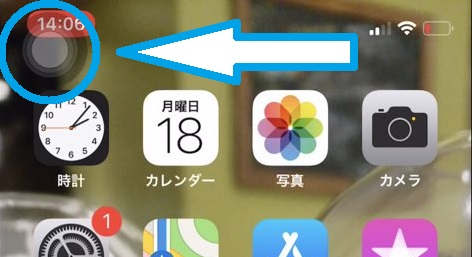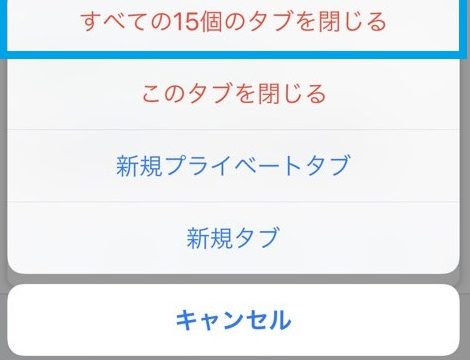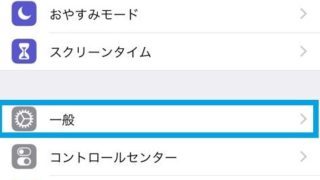iOS 11以降、iPhoneには画面収録機能が搭載されました。
それ以外にも、便利な機能がどんどん新しい便利な機能が搭載され始めています。
また、便利な機能の1つとしてコントロールセンターを自分好みにカスタマイズすることが可能になった点も挙げられると思います。
この、コントロールセンターをカスタマイズできるようになった事で、自分がよく使用するアプリなどを素早く開くことができるようになりました。
今回は、このコントロールセンターをカスタマイズする裏技を紹介したいと思います。
コントロールセンターのカスタマイズ方法の紹介
コントロールセンターをカスタマイズする裏技を紹介する前に、コントロールセンターを開く方法を紹介します。
やり方はとてもシンプルで、iPhoneの画面右上あたりを下にスワイプするだけです。
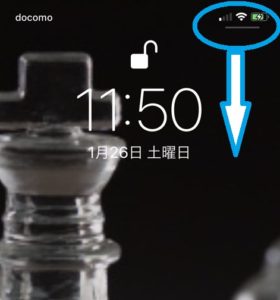
そうすると、下の写真のようにコントロールセンターが表示されます。
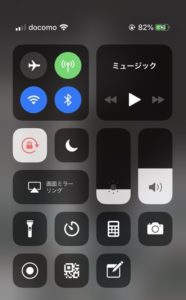
今回は、この表示されたコントロールセンターの中にある機能のカスタマイズ方法を紹介します。
まずは、「設定」から「コントロールセンター」を探してください。
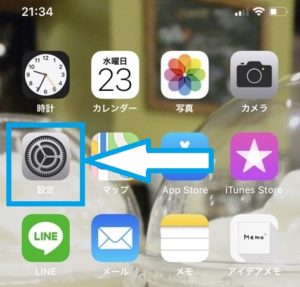
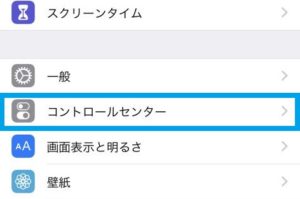
コントロールセンターを開くと、「コントロールをカスタマイズ」という表示があるので、タップします。
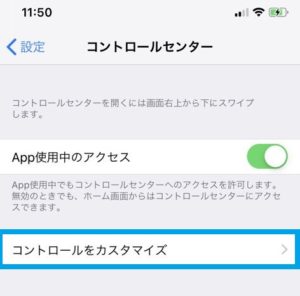
タップすると下の画像の表示が出てきます。
そこから、コントロールセンターをカスタマイズすることができます。
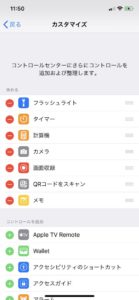
カスタマイズの中には、「画面収録」「メモ」「フラッシュライト」「タイマー」などの機能があります。
この中から、自分がよく使うものをコントロールセンターに追加することで、すぐにこの機能を使用することができるようになるんです。
コントロールセンターに追加したいものはアイコンの隣にある「+」を、削除したい場合は「-」をタップすればカスタマイズすることができます。
追加したものは、コントロールセンターに表示されているので、自分がよく使うものはコントロールセンターに追加して、どんどん便利にしていきましょう!