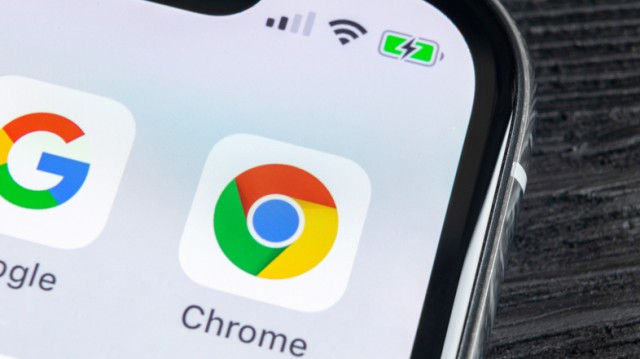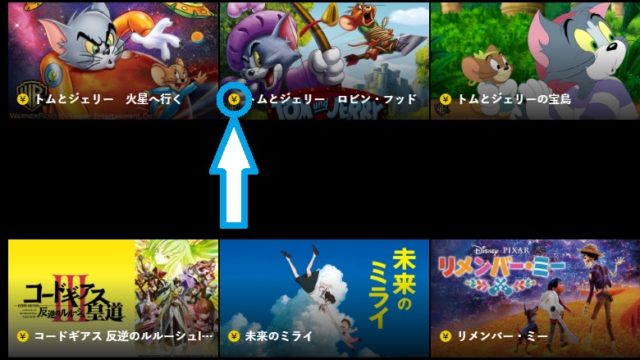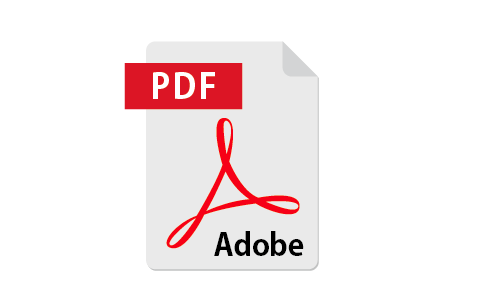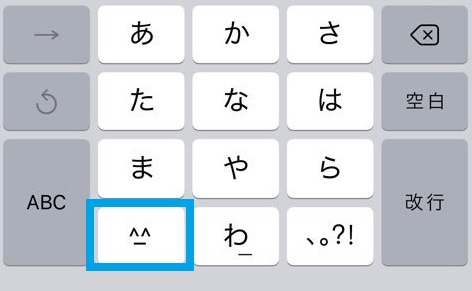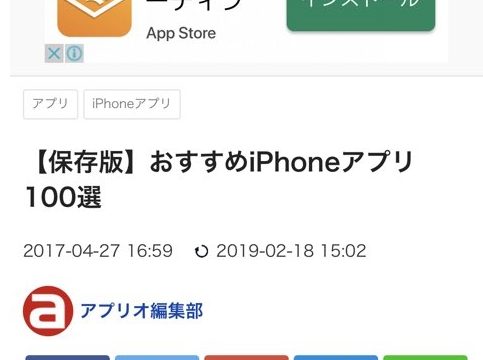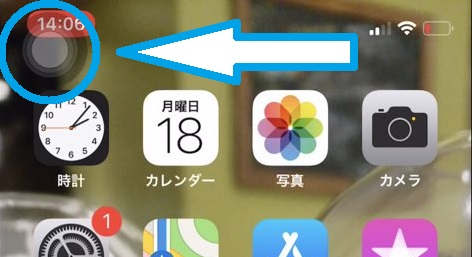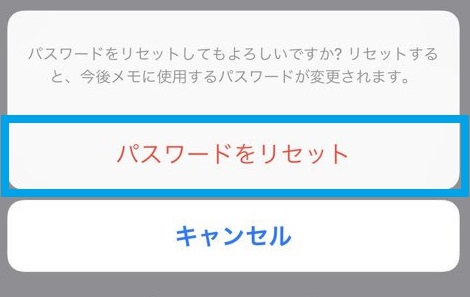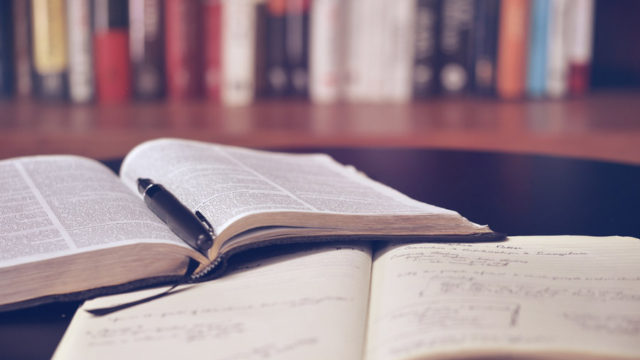今の世の中、調べものをするのにパソコンを使用する人は少なくなりました。
その原因の一つが、「スマホ」が普及したからです。
その動きに伴って色々なサイトも、スマホに対応した仕組みになっています。
しかし、スマホに対応したサイトだとパソコンでサイトを見るよりも、見にくくなっている場合があります。
そういった際に、スマホでPC版のサイト表示を見たいですよね。
そこで今回は、iPhoneでスマホ向けのモバイル表示になっているサイトを、デスクトップ表示にできる裏技を紹介したいと思います。
モバイル表示になっているサイトをデスクトップ表示に
まずは、最も標準的な方法から紹介します。
iPhoneにはデフォルトで「safari」がアプリとしてインストールされています。
今回は、この「safari」を使って紹介していきたいと思います。
まずはiPhoneで「safari」を開いてください。
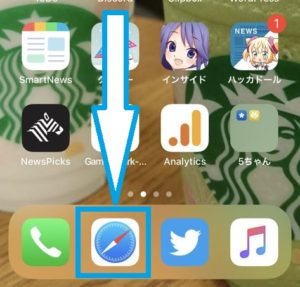
そこで、デスクトップ表示させたいサイトに行きます。
(※今回はファミ通さんのサイトを表示してみます。)
サイトに行ったら下に表示されている、ナビゲーションの真ん中にあるアイコンをタップします。
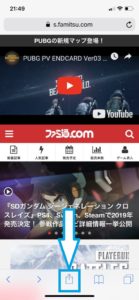
このアイコンをタップすると下の写真のようなメニューが出てきます。
出てきたメニューの一番下のメニュー欄から「デスクトップ用サイトを表示」をタップします。
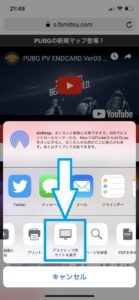
そうすると、さっきまでモバイル用表示されていたサイトが、PCで表示しているのと同じようにデスクトップ表示されています。

この方法は、一般的なやり方です。
しかし、デスクトップ用の表示にするもっと簡単な裏技があるんです!
簡単にデスクトップ表示する裏技
それでは、先ほど紹介した方法よりももっと簡単にデスクトップ表示する裏技を紹介します。
先程と同じように、safariで自分がデスクトップ表示したいサイトを開きます。
サイトを開いたら、画面上部のナビゲーションにある「更新マーク」を長押し(ロングタッチ)します。
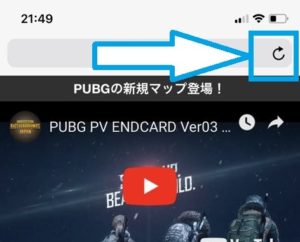
すると、下の写真のような画面が表示されます。
これで、「デスクトップ用サイトを表示」をタップします。
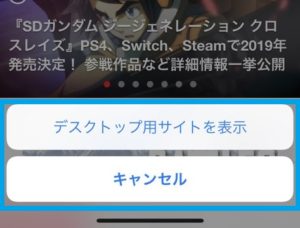
タップすれば、先ほどと同じようにデスクトップ用サイトが表示されます。

この方法はとても便利なショートカットになっているのに、知っている方はあまり多くありません。
ぜひみなさんも活用してみてください。